How T Get Continuous Page View in Onenote
OneNote is an excellent digital notebook that you can use when at home or work on your desktop, or when traveling with your mobile or tablet. You can write, draw, and do so much more.
OneNote exists both as part of a Microsoft 356 subscription and as a free app from the Microsoft Store, though eventually both will merge. Here, we're going to focus on the latter, which is called OneNote for Windows 10.
Microsoft continues to improve OneNote for Windows 10, so you might not be up to speed with all the great features it offers. Have no fear, we're here to help. We've rounded up some of the best OneNote features that you may have missed.
1. Print Sections and Notebooks
Instead of printing individual pages one by one, OneNote for Windows supports printing for entire sections or even entire notebooks.
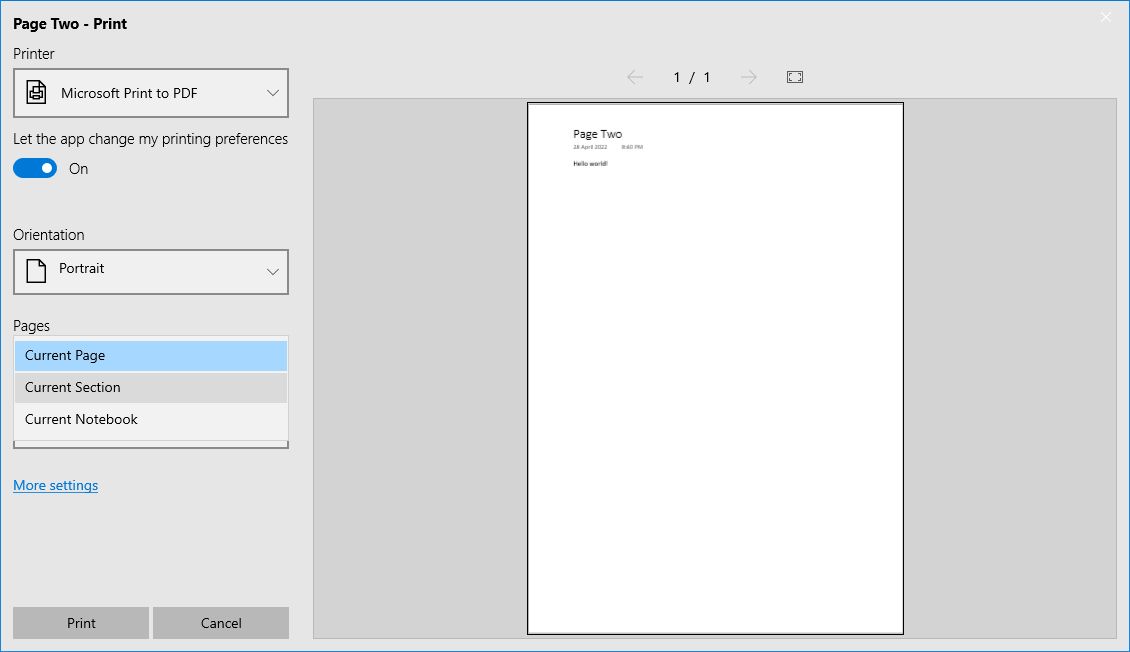
Here's how it works:
- Navigate to any page in the section or notebook to print.
- Click the three-dot button (...) at the top right.
- Select Print.
- For Printer, select the printer you want to use.
- For Pages, change to Current Section or Current Notebook.
- Click Print when you're ready.
2. Navigate Back and Forward
If you navigate between many pages, sections, or notebooks often, then you'll love the back and forward buttons located in the title bar at the top-left.

These work similar to the buttons in your web browser, allowing you to go back and forth between pages.
3. Multiple Windows
Wherever you are in your pile of OneNote pages, you can switch to the View menu in the Ribbon and click New Window to create another instance of OneNote for Windows 10. You can keep clicking it to create more and more windows; however many you want.
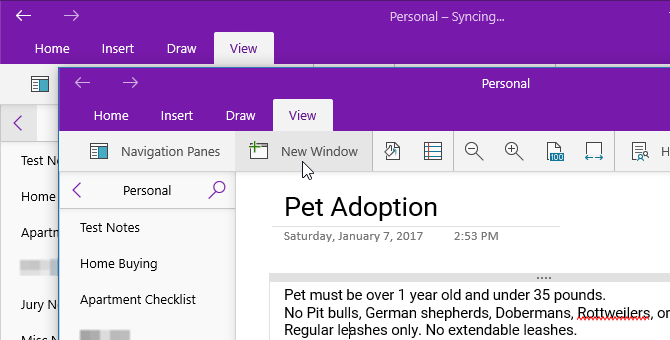
Each window can navigate to its own page independently of the others. This is great for multitasking, especially when combined with Snap Assist. Run two OneNote windows side by side for ultimate productivity!
4. Create and Hide Subpages
If you right-click on a page in the current notebook section, you can select Subpages > Make Subpage to turn that page into a subpage of the page above it. When a page has subpages, it gains an arrow next to it that you can use to collapse and hide. This is fantastic for that extra bit of organizational decluttering that we all need.
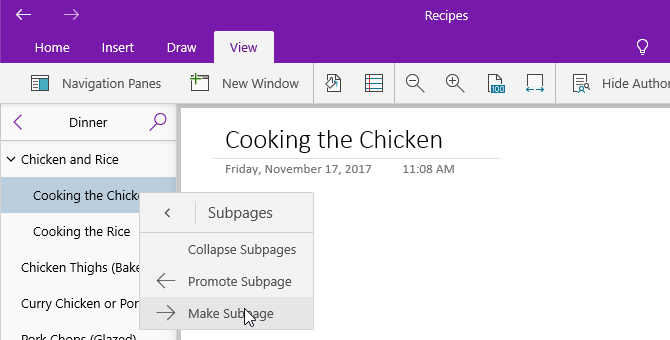
Subpages can have subpages, but only top-level pages can collapse. You can turn a subpage into a normal page by right-clicking on it and selecting Subpages > Promote Subpage.
5. Page Zooming
For pages full of handwritten or hand-drawn notes, you may grow tired of constantly scrolling around to jump between everything. Use the Page Width button (found under the View menu) to instantly zoom out and see everything on the page.

If you want to zoom back in, click the Zoom to 100% button right next to it. You can also use the Zoom In and Zoom Out buttons for on-demand zooming of certain areas.
6. Notebook Colors and Nicknames
Personalizing your notebooks makes it easier to jump between them at a glance. And if notebooks are shared with you, renaming them may be desired but impractical. Fortunately, you can right-click and select Nickname Notebook to change its name only for you.
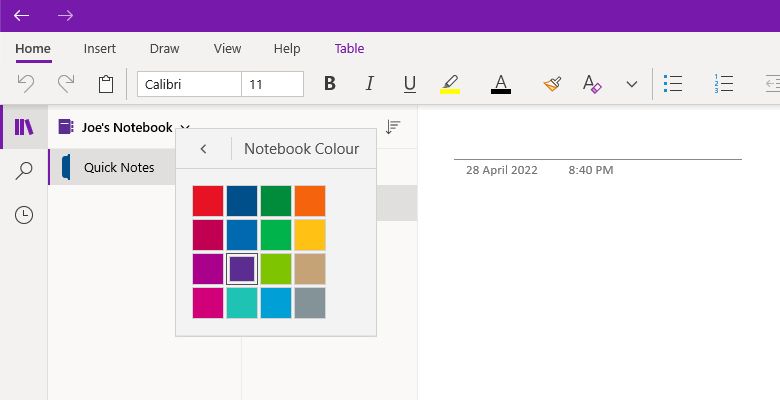
You can also right-click and select Notebook Color to give each notebook a different color.
7. Text Search
You can easily search for and find text across all your OneNote notebooks. Simply press Ctrl + F to bring up the search panel. Type what you want to search for, then select whether to search the current page, current section, current notebook, or all notebooks.
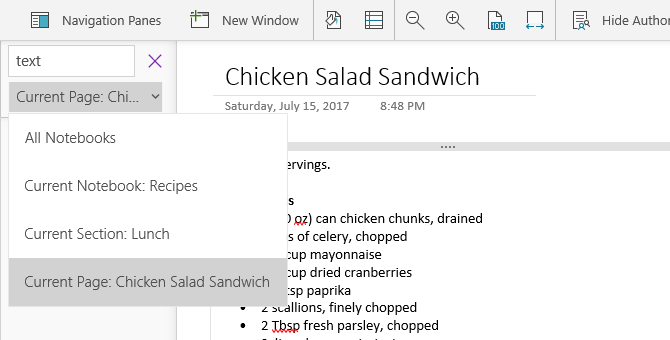
That this search will also return images and handwritten notes that contain text that match your query.
8. Link to a Specific Paragraph
OneNote can link to specific notes on a specific page. Just right-click the text you want to link, then select Copy Link to Paragraph. You can use the copied URL in a link anywhere else in OneNote. When clicking that link, it'll open the page containing the paragraph you linked.
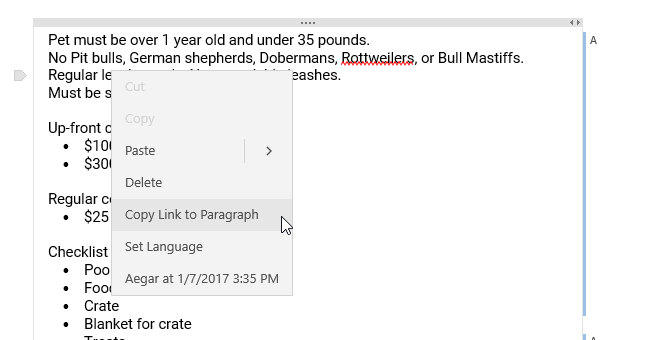
You can also send these copied URLs to others who have shared access to the page being linked. If you need a coworker to look over a certain section of notes, for example, you can link it to them in an email and they can instantly check it from wherever they are.
9. Convert Handwriting to Text
From the Draw menu, you can use the Lasso Tool to select handwritten text, then click Ink to Text to instantly convert it into text; all while retaining colors, capitalization, and relative sizes.
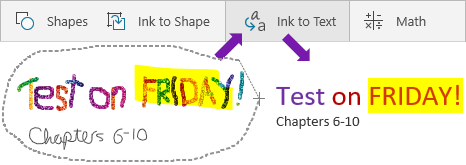
10. Easy Table Dimensions
Creating tables in OneNote has never been easier. You can use the easy insertion button (located under the Insert menu) to instantly create as many rows and columns as you need.
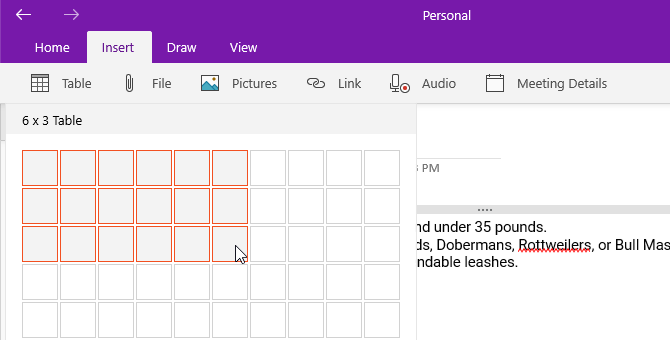
When any cell in the table is selected, you'll see a Table menu in the Ribbon. Use it to insert new rows and columns relative to the selected cell. You can also use it to sort the table's rows alphabetically or delete the table entirely.
11. Get Help With Tell Me
If you ever want to do something but can't figure out how, click the Light Bulb icon in the top-right and start typing what it is. OneNote will provide real-time results. When you find the right one, click it to get instructions and/or helpful resources on the subject.
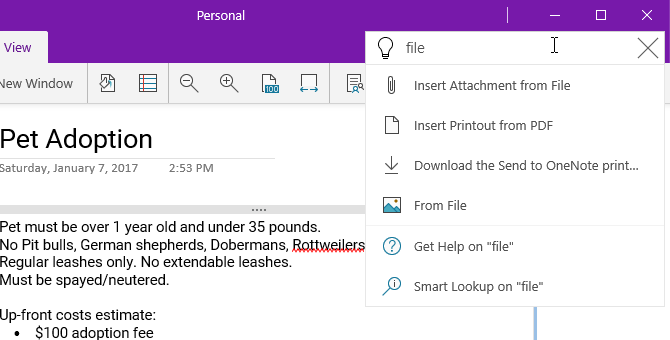
Use the Alt + Q keyboard shortcut to quickly pop open the Tell Me search. You can also use the same feature to type in a query for Smart Lookup, which provides definitions (for words) or performs a wiki search (for concepts).
Making the Most of OneNote
On top of the above features, there are several other ways to wring value out of OneNote as a productivity tool. This is especially true if you're using the Microsoft 365 version of OneNote, which is packed full of hidden features of its own.
knickerbockershound.blogspot.com
Source: https://www.makeuseof.com/tag/best-new-onenote-features/
0 Response to "How T Get Continuous Page View in Onenote"
Post a Comment